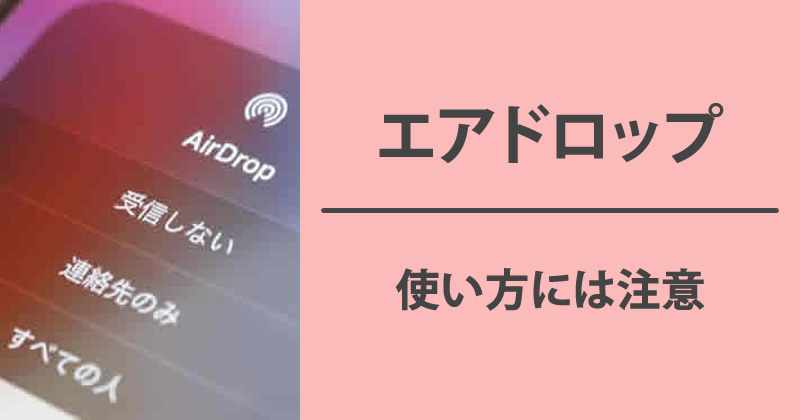AirDrop(エアドロップ)って?
iPhoneユーザーならばすでに知っていると思いますが、このAirDropとはどんな機能でどんなことができるのでしょうか?
iPhoneには非常に便利で早い、データ受け渡し方法があります。iPhoneでデータを送りたい、iPhoneでデータを受け取りたいユーザーが、近くにいる時に利用できるデータ受け渡し方法がAirDrop(エアドロップ)です。
iPhoneからiPhone、iPhoneからiPadなど、Apple製品であればデータやファイルを共有することができます。iPhoneユーザーが近くにいれば、相手の連絡先が分からなくても写真などを送ることができます。
iPhoneで設定をしておけば近くにいるiPhoneユーザーやMacユーザー、タブレットユーザーと写真や動画、URL、位置情報などを直接やりとりできます。つまりデータの共有を簡単に、しかも早く済ませられるようになります。一度使うと便利すぎて他の方法に戻れなくなるかも。
設定をして使い方を覚えれば、メールなどでは送れない大きな容量のファイルなども送れることは、ものすごく大きなメリットです。
iPhone同士でファイル共有できる
メリット
なんといってもiPhoneでAirDropを使う際に嬉しいのは、ワイヤレスで行うことができるということ。ファイルの受け渡しを行う使い方は、お互いのiPhoneが、Wi-FiやBluetoothをONにしておけば、ワイヤレスで送受信することが可能です。また、撮影した写真を共有したり、連絡先を送るなど、エアドロップで送ることが出来ます。
デメリット
AirDropで『すべての人』という選択項目があります。『すべての人』にして受信をONにしていると、見知らぬ相手がわかってしまうデメリットがあります。相手のiPhoneの画面に、送信可能な相手先としてあなたの「iPhoneに登録した名称」がエアドロップでは表示されてしまうのがデメリットです。
常に持ち歩くiPhoneですから電車の中などでも使い方を知ってれば使用できますが、近くにいる見知らぬiPhoneユーザーに実名を知られたくないという方は、AirDropの使い方を覚えつつ設定をする際に、設定アプリの情報から名前の部分を変更しておくとデメリットは回避されます。
AirDropの使い方
AirDropを有効にする
AirDrop(エアドロップ)を活用するには設定が必要です。
「設定」→「一般」→「AirDrop」 画面に3つの項目からAirDropを受信する相手を選択してください。プライバシーなどが気になるのであれば『連絡先のみ』に設定することをお勧めします。
AirDropの設定をしておくとデータを送る側には相手の名前、データを送られた側は『受け入れる』というメッセージが表示されます。AirDropの設定をするとBluetoothやWi-Fiはオンの設定になります。
相手の名前が出ない
端末には各々の連絡先が登録されているのにAirDropで検出できない場合とは、iCloudの登録名と相手の連絡先の登録名が違う場合があります。 あだ名で登録されていたり、本名で登録しているが、登録された名前が空欄になっていると検出することができません。
「写真アプリ」を開いて、送信したい写真や動画を表示して、画面下部にあるアクションボタン(共有アイコン)をタップします。複数のファイルを選択して送信することも可能です。
共有画面に『AirDrop』のマークが表示されます。アクティビティビューコントローラ上に近くにいる相手が表示されるので、送りたい相手をタップし、また相手の端末でiPhoneなどのAirDropの設定をすべての人に変更してもらいます。
iPhoneで相手がAirDropでファイル受信を受け入れると送信が開始されます。iPhoneから送信が完了すると「送信済み」と表示されます。
Wi-FiとBluetoothをオン
AirDropは、Wi-FiとBluetoothを利用してファイルを転送する使い方です。同じWi-Fiネットワークにオンにしている必要はありませんが、「Wi-FiとBluetoothの両方がオン」になっている必要があります。オフになっている場合はオンにしてください。
しかしiPhoneではAirDropをオンにすると自動的にWi-FiとBluetoothがオンになる仕組みになっており、ちょっとした手間を省いてくれます。iPhoneのAirDropでファイルを受信する使い方は、相手から自分の端末を検出してもらうための設定が必要です。
コントロールセンターを長押し
ホーム画面の下端を上方向にスワイプ(iPhone X以降では画面右上から下方向にスワイプ)してコントロールセンターを表示します。左上のグループにWi-FiやBluetooth、機内モードなどの設定があります。こちらのグループを長押しします。
するとiPhoneではAirDropの設定が表示されます。連絡先のみ、またはすべての人を選んで、相手が自分を検出できるような設定をします。
使い方には注意
もしiPhoneに相手の連絡先が入っていない場合にはすべての人を選べば大丈夫です。しかし周囲のApple製デバイスから検出可能になる使い方になってしまうので注意してください。iPhoneのAirDropの設定で連絡先のみ、またはすべての人を選ぶと、自動でiPhoneのWi-FiとBluetoothもオンになります。
また検出相手の設定で連絡先のみでAirDropを利用する場合は、ファイルを共有する両方の端末が、iCloudにサインインしている必要があります。iPhoneの連絡先情報の中にiCloudのメールアドレスまたは電話番号が登録されている必要があります。
連絡先のみとすべての人のどちらを選んだらよいか迷ったら、すべての人を選ぶほうが確実です。すべての人を選択したとしても、AirDropの使い方にファイル受信には受信側で承諾する必要があり、勝手に送りつけられる使い方や仕組みではありません。
どんなファイルが送れる?
画像や動画の共有
AirDropでは撮影した動画や画像などを送る活用の仕方もあります。写真のアプリから共有をするとiPadなどにも送れるのでお子様の運動会の動画などの保存先としてAirDropを活用してもいいでしょう。
ビジネスでのファイルの送受信
何よりも嬉しいのはPDFなどのファイルの送受信も可能ということです。この活用の仕方とは会社やビジネス面でも大いに役立ちます。ファイルなどをメールで添付するよりもすぐに送れるので、とても早いのがメリットです。
ウェブサイトの共有
美味しいお店などを調べたり、おすすめのサイトなどがあってAirDropで送りたい。と思ったときも簡単にできます。利用する方法とはSafariで送信したいページを表示させた状態で、中央下の四角形に上向き矢印のマークをタップします。近くにいる人のデバイス名が表示されるので、送りたい相手のアイコンをタップしてください。
地図の共有
実はグーグルマップなどの地図もAirDropでは共有することができます。
「Google マップ」でスポットを検索し、出てきたスポットを選択します。右上のメニューボタンをタップして「共有」を選択してください。共有を選択するとシェアシートが開くので、共有可能な友人の名前やiPhoneの名前が出てきます。共有したい友人をタップしましょう。
メモの共有
使って便利なメモも、長い文章や備忘録を送るときには同じように『共有』をタップするとAirDropの画面が出てきます。
連絡先の交換
『連絡先』で送信したい連絡先を選択した状態で、『連絡先を送信』をタップ。近くにいる人のデバイス名が表示されるので、送りたい相手のアイコンをタップしましょう。
アプリ紹介
おすすめのアプリを紹介したい場合、「App Storeで検索してね」などと言わず、送信したいアプリページを表示させ、右上の「…」マークを選択します。
「Appを共有…」というマークをタップすると、近くにいる人のデバイス名が表示されるので、
送りたい相手のアイコンをタップして送ることができます。
AirDropができない場合の対処法
AirDropを利用したくても、距離が離れ過ぎていると、利用できません。AirDropでデータを送受信するデバイス間の距離とは、9メートル(30フィート)以内です。もしAirDropでファイルの共有ができない場合は距離が遠すぎる可能性があるかも。
また、電子レンジ、ワイヤレススピーカー、電源、ブレーカーボックス、コードレス電話機、外部ディスプレイなどの機器とはBluetooth通信を妨げる原因があります。分厚い壁のような障害物がないかも確認してください。